How Easy works, part 2
Page originally created December 20, 2018
Page updated: November 12, 2022. April 2, 2023. April 8, 2023
How Easy works part-1 is here:
https://easyos.org/tech/how-easy-works.html
The layered filesystem
Recapitulating, here is a visualization from part-1,
showing the layered filesystem just after
bootup:
| / |
this is the abstraction, view at the top |
| RW layer folder |
this is a folder created in the RAM |
| RO layer folder |
easy.sfs is mounted on this folder |
As explained in part-1, the RW layer is a zram device in RAM, and it
needs to be saved to the .session folder, at any time while running
Easy, or at shutdown. Or, if you don't mind the drive being hammered
with writes, the .session folder can be mounted directly on the RW layer
folder:
| / |
this is the abstraction, view at the top |
| RW layer folder |
this is the .session folder in the working-partition |
| RO layer folder |
easy.sfs is mounted on this folder |
Also as explained in part-1, the image file that you download and
write to a USB-stick, has a vfat boot-partition, with Limine boot-loader
installed in it, and a ext4 working-partition, that has the EasyOS
files vmlinuz, initrd and easy.sfs.
At the first bootup, the initrd increases the size of the
working-partition to fill the drive, and creates some folders in it, and
moves easy.sfs into the sfs folder. This is what the working-partition
looks like after bootup:
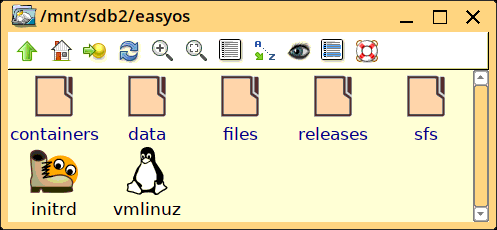
Right-click in the window, the menu has an entry to show hidden files and folders (they start with a "."):
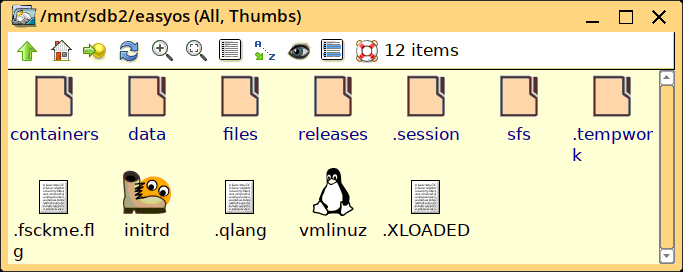
...showing the .session folder, where that RW layer gets saved, and the sfs folder where easy.sfs got moved to.
Part-1 also explained that the aufs layered filesystem has created
"/" with RW and RO folders underneath. if you start the file manager and
look at "/". this is what you see:
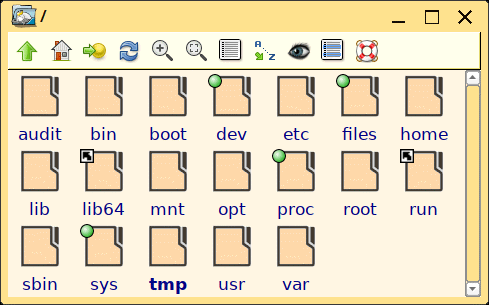
A way to conceptualize this "/" is to see it as an an abstraction, a contrivance, created in RAM.
If you were to create a file, say /usr/share/doc/test.txt. That will
actually be created underneath, in the RW layer, and if you choose to
save, will end up in the .session folder.
Or, if you do not save, it will disappear at shutdown.
However, there is one exception; the /files folder. That folder is
linked to the files folder in the working-partition, so anything created
under /files is actually created in the working-partition. From the
above example, that is /mnt/sdb2/easyos/files
To be more technically correct, /mnt/sdb2/easyos/files is "bind mounted" on /files
The reason for doing this is that most apps default to
open|save|download to /files, so if for example you save a web page from
the browser, or download a file, it will be saved under /files, so is
immediately saved.
Thus, /files is the place for all your personal files. There is a folder hierarchy under /files:
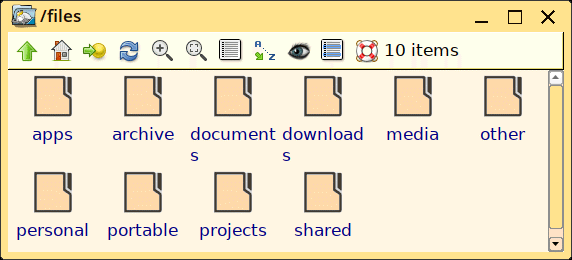
Different apps will default to save in different places under /files,
for example mtPaint will default to save images to /files/media/images
Other special features of /files:
- Apps in containers are isolated from the main filesystem; however, /files/shared inside the container is linked to /files/shared in the main filesystem. This is a convenient way for an app in a container to export a file to the "outside world".
- Any app may be run non-root. For example, Firefox runs as user
"firefox", with home folder /home/firefox. Firefox does not have write
permissions outside its home folder; however, it does have permission to
save to /files
Now to examine further what is in the working-partition...
The working partition
Staying with the example of booting off a USB-stick which is /dev/sdb, with sdb1 being the boot-partition and sdb2 the working-partition. Here is an example of how the partition icons will look on the desktop:
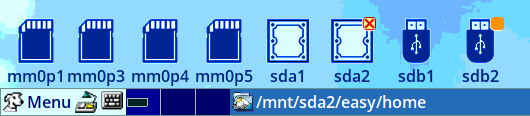
The solid-orange rectangle marks the working-partition, and under normal conditions it cannot be unmounted as it is in use.
The rectangle with a cross in it is a mounted partition that can be unmounted -- which is achieved by clicking on the cross.
If you click on the sdb2 icon, it will open in the file manager, and you will see /mnt/sdb2, with folder easyos. Then if you click on easyos, you will see what is inside -- see snapshot back up this page. Well, here it is again:
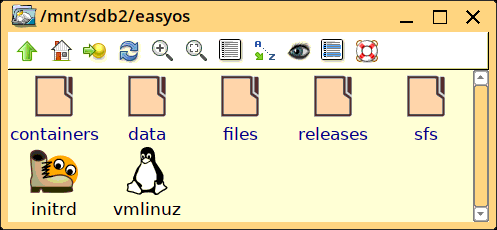
Incidentally, that folder name "easyos" is an arbitrary name. It
could be any name, or deeper in the hierarchy, for example
"easyos/dunfell"
That folder name is variable WKG_DIR, that you can see in /etc/rc.d/PUPSTATE
The WKG_DIR is specified at bootup, in the limine.cfg boot-loader configuration file.
Here is a summary of some of those folders:
|
containers |
This is where applications can be run in isolation. Each
container is a layered filesystem, very similar to the
main one, with RO layer easy.sfs, and a RW
folder. Additional SFS files may be loaded as RO layers,
for example the "devx" SFS for compiling source packages
(Puppy users will know all about that!). Containers serve
two purposes, isolation and/or security. |
|
files |
Easy, like Puppy, is a single-user system. With Easy, /files is where you store all your "stuff".
Downloaded files, photos, videos, anything. And as previously stated, /files is actually a link to folder files in the working-partition. It is a work-in-progress to get the apps in Easy to open in the /files folder whenever "File -> Open..." (or Save, or Download) menu operation is performed. |
|
releases |
This is an archive for Easy versions and snapshots. For
example, if you upgrade from version 4.4.3 to 4.5, all
of version 4.4.3 is saved in folder releases/easy-4.4.3,
and you can at any time roll back -- the menu "Filesystem
- > Easy Version Control" handles this.
|
sfs |
All SFS files are kept in here, to keep them nicely categorised and avoid duplication. |
Note, there will be two more folders,
'appimage' and 'flatpak', that are created if an AppImage or a Flatpak
package is installed.
What follows are various usage technical topics. Not
exhaustive, and it will be helpful to read other web pages at easyos.org
Upgrade, snapshots, rollback
Upgrading, snapshot and rollback is now a separate tutorial:
https://easyos.org/user/easy-version-upgrade-and-downgrade.html
In a nutshell, it is very easy to upgrade and to rollback.
As the above link explains, there is a nice GUI to manager roll-back and roll-forward. Reproducing a snapshot here:
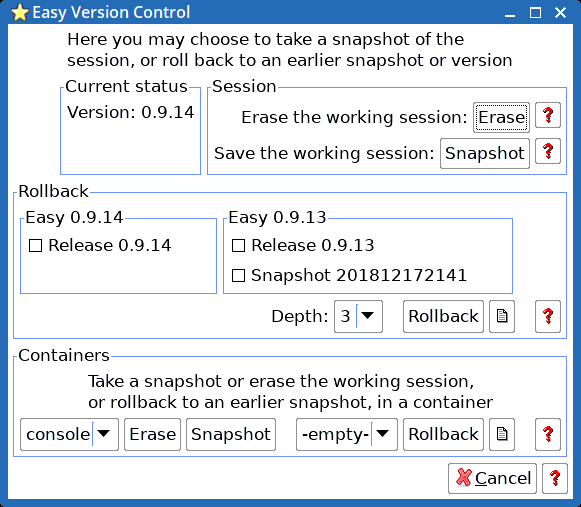
...which shows after upgrading from 0.9.13 to 0.9.14, and a snapshot
was taken in 0.9.13. Roll-back and roll-forward can be to any of these.
Obviously, saving a complete record of past versions is going to
occupy a lot of the working-partition. However, the history is
saved as compressed SFS files. To avoid the history growing to
fill all of the partition, there is a maximum depth setting, set
to "3" in the above photo -- meaning that only the current version
and two prior are kept. But any number of snapshots within that depth limit.
Another thing to consider, is that /files is outside
of this rollback/snapshot mechanism. /files is where you
can keep all your personal files. Downloads, videos, photos, etc.
Try and put as much as you can in here, instead of bulking up the
.session folder.
releases folder
All of the files belonging to a particular version of Easy are
in a sub-folder inside the releases folder, for example releases/easy-0.9.10.
If you were to look inside one of these sub-folders, this is
indicative of what you would see:
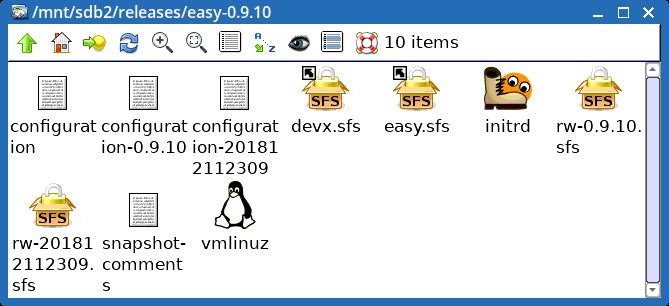
The configuration files have various configuration variables. SFS
file devx.sfs is familiar to Puppy users -- it
contains everything to turn Easy into a compiler environment, and
can be selected to mount as a layer at bootup. Extra SFS files
such as devx.sfs are optional, and can be selected
to be added to the layered filesystem at bootup.
It is very easy to add, or remove, an extra SFS file to/from the layered filesystem: see the menu "Filesystem -> Easy BootManager":
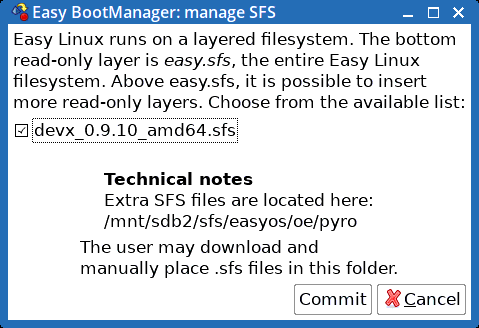
...a ticked checkbox will mean it is already loaded.
sfs folder
Notice in the above snapshot, the sfs folder, and in
second-from-last "easy.sfs" and "devx.sfs" are symlinks. The purpose of
sfs folder is to keep all of the SFS files organised, into categorised
sub-folders, and to ensure there isn't unnecessary duplication.
Here is a picture of one such sub-folder under sfs:
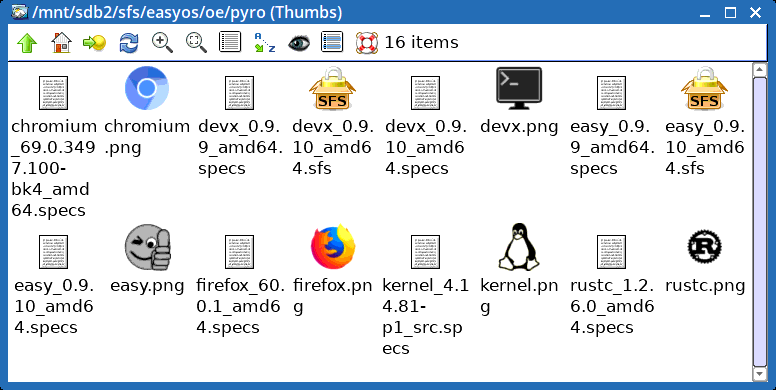
Downloading and installing of SFS files is managed via the "sfs" icon on the desktop.
Encryption
The init script, the first thing executed at bootup, as
explained in part-1, has an option to encrypt folders in the
working-partition.
What the init script does, is ask for a password. If the user decides to provide one, then the containers, releases, home and .session folders in the working-partition are encrypted.
This can only be done when the folders are newly created, with
nothing in them. From then on, at every bootup, the password must be
entered to unlock them.
The encryption mechanism is provided for the ext4 filesystem,
using "fscrypt", which is a feature built-in to ext4. It provides
AES-256 encryption.
Note that the sfs folder is not encrypted. This is because
there is no point in encrypting the SFS files, and doing so would only
slow down operation.
So, what does a folder look like if you don't have the password to
unlock it? Here is an example::
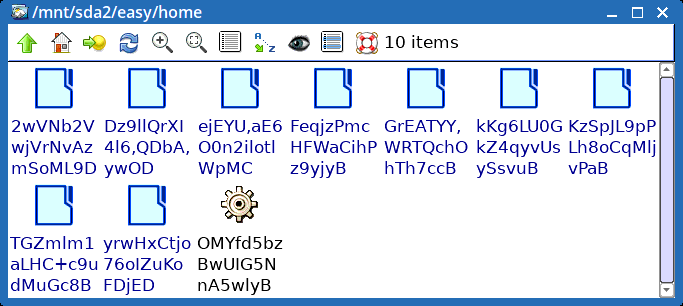
Moving on, Easy is designed from scratch to support containers...
Easy containers
Easy has been designed as "container friendly". It was carefully considered how containers would fit in, that is, be highly integrated with the rest of Easy, extremely easy to setup and use, and be very efficient.
There are ready-made container solutions out there, such as LXC and Docker, however, for now Easy is built with a "homebrew" container. The Author is far from being a security or container expert, but for his own satisfaction wanted to play with containers created from basic principles.
Starting by looking at containers already created in the currently running Easy. ROX-Filer shows the containers
folder in the working partition, for the Dunfell-series of EasyOS:
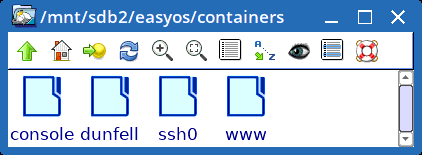
Burrowing down, looking inside the www
folder:
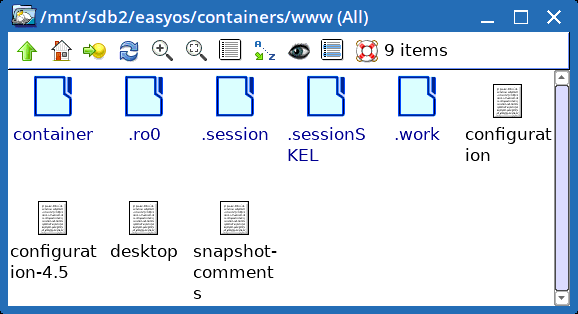
See also the "dunfell" container. This is a container for to run the entire Easy desktop in a container. It runs
as a layered filesystem, just like the main Easy filesystem, with easy.sfs on the bottom,
a read-write layer, and the
"top" (the container folder).
Well, Easy is setup so that dunfell, console and www are pre-created,
however, it is very easy to create a container for any application
-- there is a nice GUI, called Easy Containers.
It is launched via the Filesystem menu:
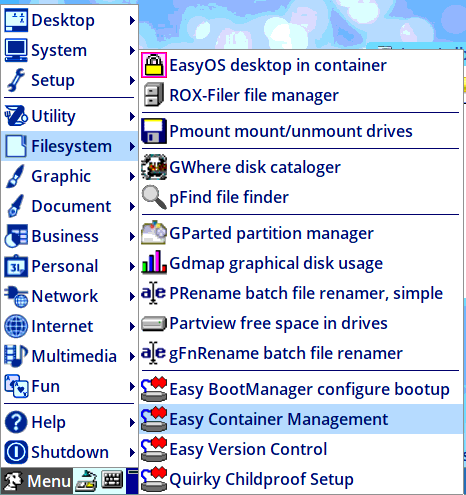
Here is a snapshot:
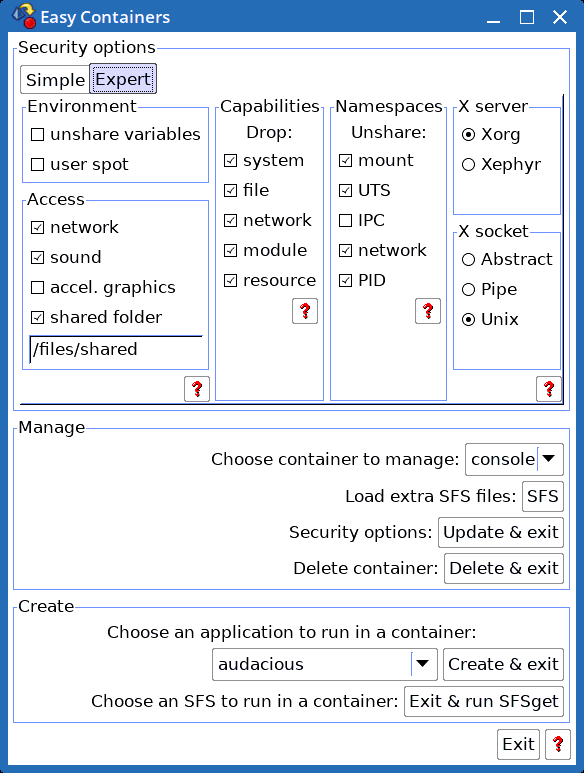
An existing container can have its behaviour modified, or be
deleted, as shown.
To create a new container, it is just a matter of selecting an app
from the drop-down list, choose appropriate security options, then
click the "Create" button.
There is help available for making the best decisions regarding
security, but also there are templates that will preset the
checkboxes when you choose an app.
Technical note: these templates are located at /usr/local/easy_containers/templates
A desktop icon is automatically created. These are the pre-created container icons, for the Dunfell-series:
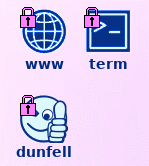 |
And for the Kirkstone-series: |
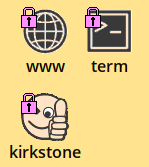 |
...just click on an icon to launch it!
Furthermore, a new menu entry is automatically created, just like this one for Firefox:
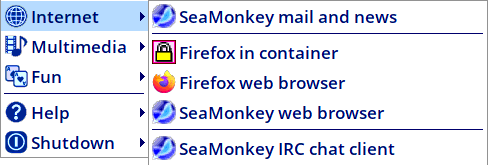
...two Firefox entries. You can choose to run it
normally or in the container.
Note the special icon used to denote apps that run in a container.
Extra notes about Firefox security:
Even when running normally, on the main filesystem, it is running as user "firefox", so has the safety of being non-root. Also Firefox has its own sandbox. So this is one situation where running on the main filesystem might be almost as secure as running in a container.
There isn't anything more to say, that's it, container created and ready to use.
What actually happens if you select that containerized Firefox
entry in the menu, is that it executes "ec-chroot firefox",
instead of just "firefox".
ec-chroot is a script,
found in /usr/local/easy_containers/. In a nutshell, it will "start" the container, then chroot
into it and run the app.
By "start", it is meant that the layered filesystem will be setup. ec-chroot
calls another script to do this, named start-container.
When the app terminates, or the container is in other ways exited,
ec-chroot calls stop-container, which
kills all processes running in the container and unmounts
everything.
This technical description of container scripts is only mentioned if you are
interested. For someone who is just a user, the GUI does it all,
and very simply.
A note about the efficiency of Easy Containers. There is virtually
no overhead to add a container. No files are
duplicated. The same easy.sfs is used as for the main
Easy Linux.
Of course, running an app in a container, it will create its own cache files
and so on.
The container layered filesystem
What is the point of running an app inside a container? Thinking about the user, who isn't concerned about the technical details, just what practical benefits the container concept brings, or what problems.
Broadly, there are two reasons, one, to provide isolation from the rest of EasyOS, and second, security. A diagram helps here, to show the filesystem you have access to while running in a container:
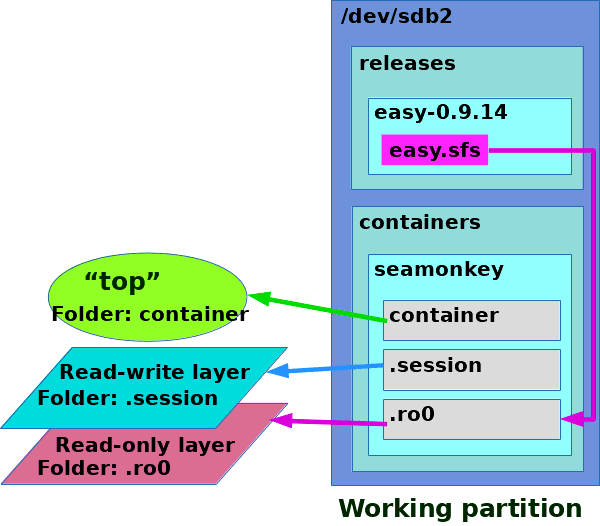
The example is for a container named seamonkey. easy.sfs
is mounted on folder .ro0 and this becomes the
bottom read-only layer (also, there can be more RO layers).
Actually, this example was written during the EasyOS Pyro-series, before
the Dunfell-series, and SeaMonkey was the default browser, builtin to easy.sfs. The Dunfell-series adopted Firefox as the default, builtin to easy.sfs, and now the latest, the Kirkstone-series has Chromium builtin.
If SeaMonkey, Firefox or Chromium was not builtin, it can be provided
as an SFS, in which case it can be mounted as another RO layer above easy.sfs.
The
folder .session is RW, and the user's view in the
running container is folder container. This was
already explained, however, think about it...
The app running in the container, or any file manager or terminal
emulator, will only be able to see the files in folder container.
Which is the content of easy.sfs and any changes made
on the rw layer. That's it, the rest of the system is just not
there.
Yet, as folder .session is just a folder in the
working partition, the entire storage area of the working
partition is available. If the working partition has, say, 14.5GB free
space, that's how much free space you will have in your container.
RW layer indirection:
To be entirely correct, the default behaviour is that the above diagram is not quite correct. Containers also have the same mechanism of mounting a zram device on the RW layer, so writes are written to RAM only. Exactly the same principle applies; when the session is saved, the RW layer is flushed to the containers .session folder.
And just like on the main filesystem, you can switch to direct writes to the .session folder; then the above diagram is correct.
This is all managed from the "save" on the main desktop; choose to save, and the RW layer will be flushed to the .session folder on the main filesystem as well as any running containers.
If you want to access files
created in the container, staying with the example of SeaMonkey in a container, just look at /mnt/sdb2/easyos/containers/seamonkey/container (equivalent to /mnt/wkg/containers/seamonkey/container) -- do this while the container is running.
Or, as already mentioned, an app inside the container can save to /files/shared, and it will also appear at /files/shared in the main filesystem. This sharing mechanism is optional and can be turned off if considered to be a security issue.
Extra thoughts about file access in containers:
Yes, an app can export a file via /files/shared, but think about the above two paragraphs. On the main desktop, you can look at /mnt/wkg/containers/seamonkey/container and see everything inside. Thus, you can access any file inside the container. So for example if SeaMonkey downloaded to /files/downloads in the container, no problem, you can grab it.
Looking into a container from the outside, you are like God looking down from the Heavens.
There are security options, that will impose further restrictions
on what can be done, with a view to keeping someone with
ill-intent from somehow accessing outside the container. This is
neat, but there is a downside. Some apps might not work, or not
properly, especially as more of the security options are turned
on.
SFSget
Reading the above might tend to cloud the understanding. EasyOS is
best "just used", that is, use it and you will find it is easy. It
becomes complicated when there is an attempt to explain everything that
goes on "under the hood".
Yes, the Easy Container Manager, snapshot above, can turn any app into a containerised app. Great.
There is also an online repository of SFS files, and these can be
downloaded and run in containers. These SFS files can be individual apps
or complete distributions.
The dunfell container (or kirkstone container in
the lastest series), described above, is an example of a complete EasyOS
running in a container, as a separate window.
There is an icon on the desktop, labeled "sfs", click on that and
you can access the online SFS repository. This link is an example,
showing downloading of Xenialpup 7.5, a complete Puppy Linux distro:
http://bkhome.org/news/201811/xenialpup-75-running-in-easyos.html
So, yes, read these technical pages, but do go and actually do it, to appreciate the simplicity.
If you would like to learn more about the online SFS repository and
even how you can create your own SFS repository that SFSget can access
-- with a view to making it available to others -- please read this blog
post:
https://bkhome.org/news/202003/sfsget-now-much-faster.html
...you would also need to learn how the 'dir2sfs' utility works, see here:
https://easyos.org/dev/coding-for-easyos.html
More technical usage highlights
it is planned to insert a few more introduction topics here. Or maybe a "part-3".
Tags: tech
